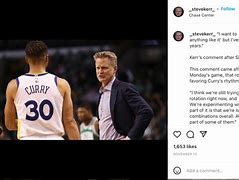Slot M.2 Untuk Apa Aja Ya Di Pc Windows 10
Drive M.2, yang dikenal sebagai SSD M.2, adalah disk berukuran kecil yang terhubung langsung ke motherboard di komputer. M.2 memiliki kecepatan sekitar 2500MB/s untuk membaca dan menulis data. M.2 juga dikenal sebagai Next Generation Form Factor (NGFF) untuk kartu ekspansi komputer yang dipasang secara internal dan konektor terkait.
Kiat Bonus: Cara Memulihkan Data dari SSD M.2 yang Tidak Dikenali
Beberapa pengguna yang menggunakan M.2 sebagai drive data kedua mungkin mengalami kesalahan ini:
M.2 tidak dikenali dan tidak dapat mengakses data penting. Jika Anda mengalami masalah yang sama di sini, ikuti kiat-kiat di bawah ini untuk mendapatkan bantuan:
Anda Dapat Mempercayai Perangkat Lunak Pemulihan Data EaseUS
EaseUS Data Recovery Wizard telah memperoleh basis teknis yang luas dalam pemulihan data dan dipercaya oleh miliaran pengguna sejak tahun 2005. Lihat ulasan di Trustpilot .
Di sini, EaseUS Data Recovery Wizard dan fitur pemulihan hard disk yang canggih dapat memindai secara menyeluruh dan menemukan semua file yang hilang pada disk M.2 Anda:
Langkah 1. Pindai SSD
Buka EaseUS Data Recovery Wizard, pilih SSD tempat Anda kehilangan data, lalu klik tombol "Cari Data yang Hilang".
Langkah 2. Lihat hasilnya
Setelah pemindaian selesai, temukan data SSD yang hilang dengan menggunakan opsi "Filter" dan "Cari" setelah memeriksa folder "File yang Dihapus" dan "File Hilang Lainnya".
Langkah 3. Pulihkan file SSD
Pilih data yang diinginkan dan klik tombol "Pulihkan" untuk mendapatkan kembali file SSD yang hilang.
💡 Tips: Anda dapat memulihkan data di disk lokal, hard drive eksternal, dan juga penyimpanan cloud.
Kesalahan: M.2 Tidak Dikenali
Karena kinerjanya yang luar biasa, semakin banyak orang yang mengkloning Windows ke SSD M.2 . Namun, beberapa orang mengeluh bahwa SSD M.2 tidak dikenali di PC Windows dan mereka tidak tahu mengapa.
Pada bagian ini, kami akan menjelaskan mengapa drive M.2 Anda tidak dikenali dan memberi tahu Anda apa yang harus dilakukan saat masalah ini terjadi pada komputer Anda. Mari kita lihat:
Mengapa m.2 saya tidak dikenali di Windows?
Berikut ini gejala dan kemungkinan penyebab error M.2 tidak dikenali:
Jadi bagaimana caranya agar komputer saya mengenali M.2 saya ? Berikut jawabannya:
Sebelum Anda memperbaiki SSD M.2 yang tidak dikenali dan tidak muncul, tonton video ini terlebih dahulu. Video ini akan memberikan Anda informasi lebih rinci tentang hal tersebut.
Cara Mengaktifkan Mode Permainan Windows 11
Aplikasi Pengaturan baru aktif Windows hadir dengan tab Gaming khusus. Ini menampung saklar untuk mengaktifkan atau menonaktifkan Mode Permainan, di samping pintasan untuk mengkonfigurasi GPU untuk setiap aplikasi di perangkat.
a. Buka pengaturan pada Windows 11 komputer. Kamu dapat melakukannya melalui menu start atau dengan menekan Win + I di keyboard.
b. Di sisi sebelah kiri, kamu pilih menu Gaming.
c. Kemudian pilih Game Mode
d. Geser panel dari off ke on
Selain itu, ada cara lain untuk meningkatkan kinerja PC Gaming di Windows 11. Berikut caranya:
1. Beralih ke Grafik Performa Tinggi
Jika PC gaming memiliki kartu grafis khusus, kamu dapat mengatur Puntuk selalu menggunakan GPU khusus saat bermain game berat. Kamu dapat melakukannya di menu pilihan GPU Per-Aplikasi:
a. Pergi ke settings -> Gaming -> Game Mode -> Graphics.b. Cari lokasi tempat kamu menginstal gamenyac. Pilih options and select high performance.d. Ulangi ini untuk semua game dan aplikasi yang berat atau intensif grafis di PC Windows 11 kamu.
2. Pakai Driver Booster or High-Performance Power Plan
Beralih ke Driver Booster Power Plan atau High-Performance Plan membantu kamu meningkatkan performa game. Kamu dapat mengaktifkannya saat beralih ke Gaming Mode untuk boosting, sebagai berikut:
a. Buka start menu and cari power planb. Klik dan pilih power plant.c. Setelah menu terbuka, pilih Driver Booster atau High-Performance Plan. Jika kamu dapat menemukan Driver Booster, klik show additional plans.
3. Pakai Software untuk Nvidia and AMD GPUs
Pengguna GPU Nvidia atau AMD dapat mengubah dan mengoptimalkan grafis dan kinerja untuk setiap game. Kamu juga dapat menggunakannya untuk memperbarui dan menginstal driver GPU terbaru.
Pengguna Nvidia dapat mengunduh GeForce Experience. Sedangkan yang memiliki GPU AMD bisa mendownload Radeon Software.
Dengan windows 11 dan kemampuannya menopang untuk bermain game, kamu bisa memilih PC gaming keluaran Acer yakni Predator Orion 7000 series (PO7-640). PC gaming canggih ini memberimu segala yang diperlukan untuk memainkan game generasi terbaru—dan yang selanjutnya. Dirancang untuk penggemar game hard-core, PC gaming baru yang dapat di-upgrade ini dilengkapi dengan prosesor terbaru Intel® Core™ Generasi ke-12 yang dapat di-overclock, hingga GPU NVIDIA GeForce RTX™ 3090 series, dan hingga RAM DDR5-4000 64GB.
Sasis menakjubkan yang memenuhi standar EMI menampilkan panel samping kaca tempered transparan yang menyajikan dua kipas depan Predator FrostBlade™ 2.0 140 mm dan kipas belakang Predator FrostBlade™ 2.0 120 mm ketiga yang dapat dinyalakan dengan rangkaian warna ARGB memesona. Bagian atas casing Orion 7000 memiliki bukaan, memungkinkan kamu untuk mengganti kipas 120mm yang ada dengan kipas 240 mm.
Baca juga: 5 Game PC MOBA Baru yang akan Rilis
Sementara perangkat lunak PredatorSense terintegrasi memungkinkan gamer mengontrol pencahayaan ARBG, kecepatan kipas dan melakukan overclock. Melengkapi aksen pencahayaan dan desain yang berani, terdapat logo Predator yang berpendar dengan warna biru tua pada bagian depan sasis dan tombol daya dengan pembiasan prisma berwarna biru yang mudah diakses di bagian atas sistem.
Melengkapi desain estetik yang menarik ini terdapat manajemen termal yang luar biasa, dengan tiga kipas Predator FrostBlade™ 2.0 yang telah disebutkan, sebagai tambahan pendingin CPU cairan AIO dan manajemen aliran udara canggih untuk mendinginkan komponen sistem secara efektif.
Bilah tipis dan melengkung dari kipas FrostBlade dirancang untuk meningkatkan aliran udara dengan lancar tanpa menyebabkan turbulensi dan dapat menghilangkan panas dengan cepat. Selain itu, bantalan kipas yang tahan aus dan tertutup rapat mencegah kebocoran pelumas dan masuknya debu untuk menjaga stabilitas dan memperpanjang umur komputer.
Keberadaan LAN Intel® Killer™ 2.5G memberi gamer keunggulan kompetitif dengan mendeteksi dan memprioritaskan lalu lintas game di atas lalu lintas jaringan lain, menghasilkan konektivitas yang lebih lancar dan lebih cepat untuk game online dan media streaming.
Teknologi Intel® Wifi 6E (AX211)[1] dan 2×2 MU-MIMO menyediakan konektivitas nirkabel yang cepat dan aman. Sebagai perangkat gaming powerful, Predator Orion 7000 menyediakan banyak port untuk menghubungkan berbagai aksesori game terbaru. Untuk akses cepat, pada bagian depan sasis terdapat tiga port USB 3.2 Gen 1 Tipe A, satu USB 3.2 Gen 1 Type-C, dan dua jack audio. Di bagian belakang, terdapat tiga USB 3.2 Gen 2 Type-A, satu USB 3.2 Gen 2×2 Tipe-C, dua port USB 2.0, dan tiga jack audio.
Urusan kapasitas penyimpanan, perangkat ini menyediakan drive bay hot swap USB 3.2 Gen2 Type-C 2,5 inci, 2x SSD M.2 PCIe 4.0 NVIMe (masing-masing mendukung kapasitas hingga 1 TB) dan dua HDD SATA3 3,5 inci (masing-masing mendukung kapasitas hingga 3 TB).
Dengan speks PC gaming Predator Orion 7000 series (PO7-640), pengalaman kamu bermain game bakal lebih memuaskan untuk beberapa tahun kedepan. Terlebih, kombinasi windows 11 dengan PC gaming canggih merupakan salah satu impian bagi setiap gamer.
Cara Mengakses Fitur Windowed Games pada Windows 11
Untuk melakukan optimalisasi game berjendela Windows 11, kamu terlebih dahulu bergabung dengan Saluran Dev program. kamu dapat ikut serta dengan mengikuti langkah-langkah berikut ini.
1. Buka Settings -> System -> Display -> Graphics2. Lalu buka Default graphics settings.3. Kamu akan melihat opsi Optimizations for windowed games dan aktifkan fitur tersebut.4. Kemudian mulai ulang game kamu untuk melihat perubahan yang terjadi setelah kamu mengaktifkan fitur ini.
Pada halaman di atas, kamu juga akan menemukan beberapa opsi grafik yang diaktifkan secara default. Lebih baik membiarkan opsi itu tidak tersentuh untuk mengalami pengaturan grafis terbaik di game kamu.
Seperti yang disebutkan, mode pengoptimalan baru memerlukan pembuatan pratinjau. Tetapi kamu dapat menunggu selama beberapa bulan karena perubahan ini akan dikirimkan bersama Sun Valley 2 akhir tahun ini.
Baca juga: Deretan Game PC 2022 yang Paling Ditunggu
#Gejala 1. M.2 Tidak Dikenali di BIOS - 3 Perbaikan
Langkah 1. Buka casing komputer dengan obeng.
Langkah 2. Lepaskan casing komputer dan temukan SSD M.2.
Langkah 3. Periksa apakah Anda memasang M.2 dengan benar. Jika tidak, pasang kembali M.2.
Langkah 4. Nyalakan ulang PC dan tekan F2/F8/Del untuk masuk ke BIOS.
Langkah 5. Buka pengaturan startup dan lihat apakah M.2 diaktifkan.
Jika tidak, buka dan aktifkan.
Langkah 6. Jika M.2 adalah drive OS, buka menu Boot dan lihat apakah itu ditetapkan sebagai drive boot.
Jika tidak, aturlah sebagai drive boot.
Kesalahan M.2 Tidak Dikenali Dapat Diperbaiki, Lakukan Perbaikan yang Tepat untuk Memperbaikinya Sekarang
Di halaman ini, kami menjelaskan penyebab dan gejala kesalahan M.2 SSD tidak dikenali di PC Windows. Untuk perbaikan terhadap berbagai kasus yang mungkin berbeda, kami sarankan Anda mengikuti panduan di atas dengan ketat agar M.2 SSD dapat berfungsi kembali.
Namun, jika Anda kehilangan beberapa file setelah memperbaiki kesalahan M.2 yang tidak dikenali, jangan ragu untuk menjadikan EaseUS Data Recovery Wizard pilihan pertama Anda untuk pemulihan SSD secara menyeluruh.
Pemindai ini akan segera memindai dan menemukan semua file SSD M.2 yang hilang. Terakhir, kami sangat menyarankan Anda untuk membuat cadangan penuh data SSD M.2 secara teratur. Pemindai ini akan selalu menyelamatkan Anda setiap kali terjadi kesalahan pada SSD.
Salah satu fitur bawaan yang dimiliki Windows 10 adalah Pembersihan Disk. Fitur ini memungkinkan Anda untuk memusnahkan file sementara yang tidak digunakan yang menumpuk pada PC, misalnya thumbnail gambar, file program unduhan, dan file internet sementara.
Buka menu Windows, lalu cari ‘‘Pembersihan Disk’ dengan menuliskannya di panel pencarian. Daftar program yang bisa dihapus akan ditampilkan. Pilih file yang ingin dihapus dengan mencentang kotak di sebelah nama file. Setelah Anda memilih semua file yang ingin dihapus, klik ‘‘Bersihkan file sistem.’ Pembersihan Disk akan menghitung besaran penyimpanan yang dibebaskan.
Gunakan waktu ini untuk menghapus file atau aplikasi lain yang memakan memori atau ruang disk berlebih. Tempat yang tepat untuk memeriksa file lama dan tidak terpakai yang perlu dihapus adalah folder Unduhan.
PC Anda sering disertai perangkat lunak pihak ketiga terinstal yang tidak begitu dibutuhkan. Perangkat lunak ini dikenal sebagai bloatware dan dapat memakan ruang penyimpanan karena ukurannya yang besar dan sering kali tidak digunakan sama sekali.
Terdapat pula program lain yang terinstal tetapi tidak pernah digunakan yang menyebabkan PC Anda melambat. Untuk memeriksa aplikasi terinstal, buka:
Windows 10 dilengkapi sekumpulan efek spesial yang membuat pengalaman pengguna terlihat dan terasa lebih nyaman. Efek ini dan fitur lainnya yang diprogram untuk memudar masuk dan keluar dari tampilan bersifat default untuk Windows. Fitur spesial lainnya yang membebani dan memperlambat kecepatan sistem Anda termasuk tembus cahaya dan animasi.
Buka menu Windows dan cari ‘‘Sistem,’ lalu beralih ke tab ‘‘Pengaturan Sistem Lanjutan’, buka tab ‘Lanjutan’ dan pilih ‘‘Pengaturan Performa.’ Klik tab ‘‘Efek Visual’ dan klik tombol radio ‘‘Kustom.’ Anda akan melihat daftar efek visual yang dapat dinonaktifkan dengan menghapus centang pada kotak. Klik ‘T‘erapkan’ untuk mengonfirmasi perubahan.
Selain menguras sumber daya sistem untuk fitur tampilan seperti animasi, Windows 10 juga menggunakan efek transparansi untuk fitur tertentu seperti menu tugas. Efek yang terlihat ringan dan sederhana ini sebenarnya cukup rumit dan memakan banyak sumber daya sistem.
Untuk menonaktifkan efek transparansi, buka menu Windows, lalu ketik ‘‘pengaturan warna’ di panel pencarian untuk menampilkan pengaturan Warna di Windows 10. Kemudian gulir ke bawah hingga Anda menemukan tombol ‘Efek transparansi.’ Klik tombol untuk mengaktifkan atau menonaktifkan efek transparansi.
Windows 10 memiliki fitur bawaan yang melakukan tugas perawatan sistem secara rutin. Fitur ini meliputi tugas seperti defragment untuk hard drive, memindai pembaruan, serta memeriksa adanya malware dan virus.
Perawatan sistem biasanya berjalan di latar belakang selagi PC Anda dalam keadaan siaga, tetapi Anda dapat memilih untuk menjalankannya secara manual jika terdapat masalah dengan sistem yang ingin Anda periksa.
Untuk melakukan perawatan, buka Kontrol Panel lalu pilih ‘Keamanan dan Perawatan.’ Klik tanda panah untuk membuka opsi perawatan, lalu pilih ‘‘Mulai Perawatan.’ Anda nantinya bisa melakukan pemeriksaan perawatan sistem secara manual.
Langkah drastis untuk memperbaiki kecepatan dan performa PC Anda adalah dengan mengupgrade RAM, yang akan meningkatkan jumlah memori di sistem Anda. Windows 10 memerlukan minimum 4GB untuk bekerja dengan lancar. Jika Anda menggunakan PC untuk beban kerja sistem yang berat seperti bermain game dan produksi media, Anda akan lebih diuntungkan jika memiliki memori lebih banyak.
Meningkatkan RAM Anda akan sangat baik dalam meningkatkan kecepatan performa PC. Untuk memeriksa jenis RAM yang dibutuhkan PC Anda, buka Pengelola tugas (Ctrl + Alt + Delete), kemudian klik ‘‘Performa.’ Anda akan melihat berapa banyak slot memori yang tersedia di PC begitu juga tipe RAM seperti DDR4. Pelajari lebih lanjut tentang peningkatan RAM.
Mengupgrade penyimpanan akan sangat membantu dalam meningkatkan kecepatan dan performa PC Anda. Sebagian besar PC dilengkapi hard drive disk berputar (HDD) tetapi dengan meningkatkan perangkat keras penyimpanan ke Solid-State Drive (SSD) akan mengubah sistem Anda menjadi mesin yang lebih bertenaga.
Umumnya, SSD lebih mahal daripada HDD, namun peningkatan pada waktu boot, waktu memuat program, dan sifat responsif sistem akan menjadi investasi yang sepadan.
SSD hadir dengan form faktor atau ukuran yang berbeda dan bergantung pada persyaratan sistem PC Anda. Terdapat faktor bentuk 2,5 dan M.2 untuk desktop dan notebook. Pastikan Anda membeli SSD yang tepat dan kompatibel dengan sistem Anda. Anda juga bisa mentransfer semua file dan dokumen dari hard drive ke SSD baru sehingga tidak perlu khawatir kehilangan konten di PC Anda. Pelajari lebih lanjut tentang peningkatan penyimpanan.
Artikel ini disusun oleh tim penyunting terlatih dan peneliti yang memastikan keakuratan dan kelengkapannya.
memantau hasil penyuntingan staf kami secara saksama untuk menjamin artikel yang berkualitas tinggi. Artikel ini telah dilihat 214.292 kali.
Halaman ini telah diakses sebanyak 214.292 kali.
Windows 11 diluncurkan pada 5 Oktober 2021. Pada awalnya, windows 11 digunakan ke pengguna PC baru dan kemudian akan ditawarkan secara gratis ke sistem Windows 10 secara bergulir, berdasarkan konfigurasi perangkat keras yang divalidasi. Dengan fitur-fitur windows 11, bermain game di PC gaming tentu membuat kualitas dan performa yang dihasilkan lebih baik dari windows 10. Tentu saja ada cara mengoptimalkan Windows 11 untuk bermain game.
Microsoft mengambil risiko dengan mengubah sistem operasinya melalui windows 11, meskipun banyak dari perubahan tersebut tidak lebih dari sekadar window dressing. Windows 11 adalah respons terhadap persaingan dari Apple dan Google lantaran keduanya telah menggerogoti sistem operasi desktop terdepan di pasar dengan desain baru yang apik.
Meskipun tampilannya diperbarui secara drastis, Windows 11 berfungsi seperti halnya Windows 10 dengan fitur dan kenyamanan tambahan yang menonjol. Windows 11 membawa pengguna lebih dekat dengan apa yang mereka sukai dan dirancang untuk mendukung pengguna di setiap aspek kehidupan dengan mudah. Baik itu di tempat kerja, rumah, atau sekolah dan bermain game.
Untuk bermain game, Windows 11 dengan fitur baru inovatif yang dapat membawa pengalaman kamu ke level berikutnya. Jika PC memiliki layar berkemampuan HDR, Auto HDR akan secara otomatis meningkatkan lebih dari 1000 game DirectX 11 dan DirectX 12 ke rentang dinamis tinggi, memberikan rentang warna dan kecerahan yang jauh lebih luas.
Microsoft percaya bahwa pilihan pemain itu penting, karena itu Windows 11 menyertakan kemampuan untuk mengaktifkan atau menonaktifkan Auto HDR per game. Windows 11 juga menyertakan dukungan untuk Direct Storage. Fitur Direct Storage diadaptasi dari console Xbox series X yang dapat memaksimalkan kecepatan dari SSD NVM untuk mempercepat loading game.
Fitur yang juga tersedia di PS 5 ini juga dapat meningkatkan frame rate/FPS di dalam game. Fitur ini sangat berguna bagi gamers baik untuk profesional maupun gamer dengan tujuan entertain. Saat dipasangkan dengan NVMe solid state drive dan DirectX 12 GPU, game yang mengimplementasikan Direct Storage bisa mendapatkan keuntungan dari pengurangan waktu muat dan memungkinkan dunia game yang lebih detail serta luas.
Kemudian, sebuah fitur baru juga akan hadir pada pembaruan mendatang di Windows 11, yakni Windowed Gaming. Sebuah fitur yang mana dapat membuat gamer menjadi lebih nyaman sambil melakukan tugas lain.
Sebagian besar game yang pada Windows biasanya menggunakan seluruh layar saat kamu bermain, hanya ada beberapa game langka yang terbuka pada jendela kecil sebagai gantinya. Faktanya, dengan sebuah fitur baru pada Windows 11 ini, kamu dapat memainkan game apa pun dalam sebuah jendela kecil yang lebih menarik dan nyaman.
Perbaikan 1. Instal ulang M.2
Langkah 1. Lepaskan casing komputer atau laptop dengan obeng.
Langkah 2. Lepaskan M.2 dari komputer atau laptop.
Langkah 3. Instal ulang M.2 di komputer atau laptop Anda:
Langkah 4. Tutup casing komputer dan nyalakan ulang PC.
Lihat apakah Anda dapat melihat SSD M.2 dikenali setelah komputer dinyalakan. Jika tidak, lanjutkan dengan Perbaikan berikutnya.
Perbaikan 2. Aktifkan SSD M.2 di BIOS
Langkah 1. Nyalakan ulang PC dan tekan F2/F8/Del untuk masuk ke BIOS.
Langkah 2. Pada menu utama, perluas "Konfigurasi SATA".
Langkah 3. Pilih "Konfigurasi SATA sebagai IED" dan simpan perubahannya.
Langkah 4. Nyalakan ulang komputer, dan Anda akan melihat M.2 muncul di PC Anda.
Jika M.2 adalah drive OS, lanjutkan dengan langkah-langkah di bagian berikutnya.
#Gejala 4. M.2 Tidak Muncul di File Explorer - 2 Perbaikan
Langkah 1. Tekan tombol Windows + F, buka File Explorer.
Langkah 2. Periksa volume dan lihat apakah Anda dapat melihat volume M.2.